Insert Your Windows or Recovery Media to Continue
Fix: Insert your Windows installation or recovery media error
by Aleksandar Ognjanovic
- If you tried resetting Windows 10 or 11, you might have encountered the Insert your Windows installation or recovery media error.
- This doesn't happen usually so it can be triggered by file system corruption or by a malware infection.
- However, there are plenty of solutions to recover or reset your PC so read our solutions below.

Recovery options are there so you don't have to turn to a clean reinstallation any time the system shows critical signs. That's one of the best things about Windows 10 and 11.
However, what happens when even the recovery option is giving you a hard time?
Some users who, for particular reasons, tried resetting Windows 10 & 11, have had difficulties. The re-appearing error is Insert your Windows installation or recovery media.
If you're in this group and the error is reoccurring after multiple tries to reset Windows 10 or 11, make sure to try out the solutions we provided below.
How can I fix Insert your Windows 10 & 11 media error?
1. Use bootable media as a source

NOTE
Note: If you can't boot your PC normally, you will have to use another machine for this solution. You will also need a USB flash media with at least 8GB of free space.
- Go to the Microsoft download page and click the Download tool now under Create Windows 10 installation media.
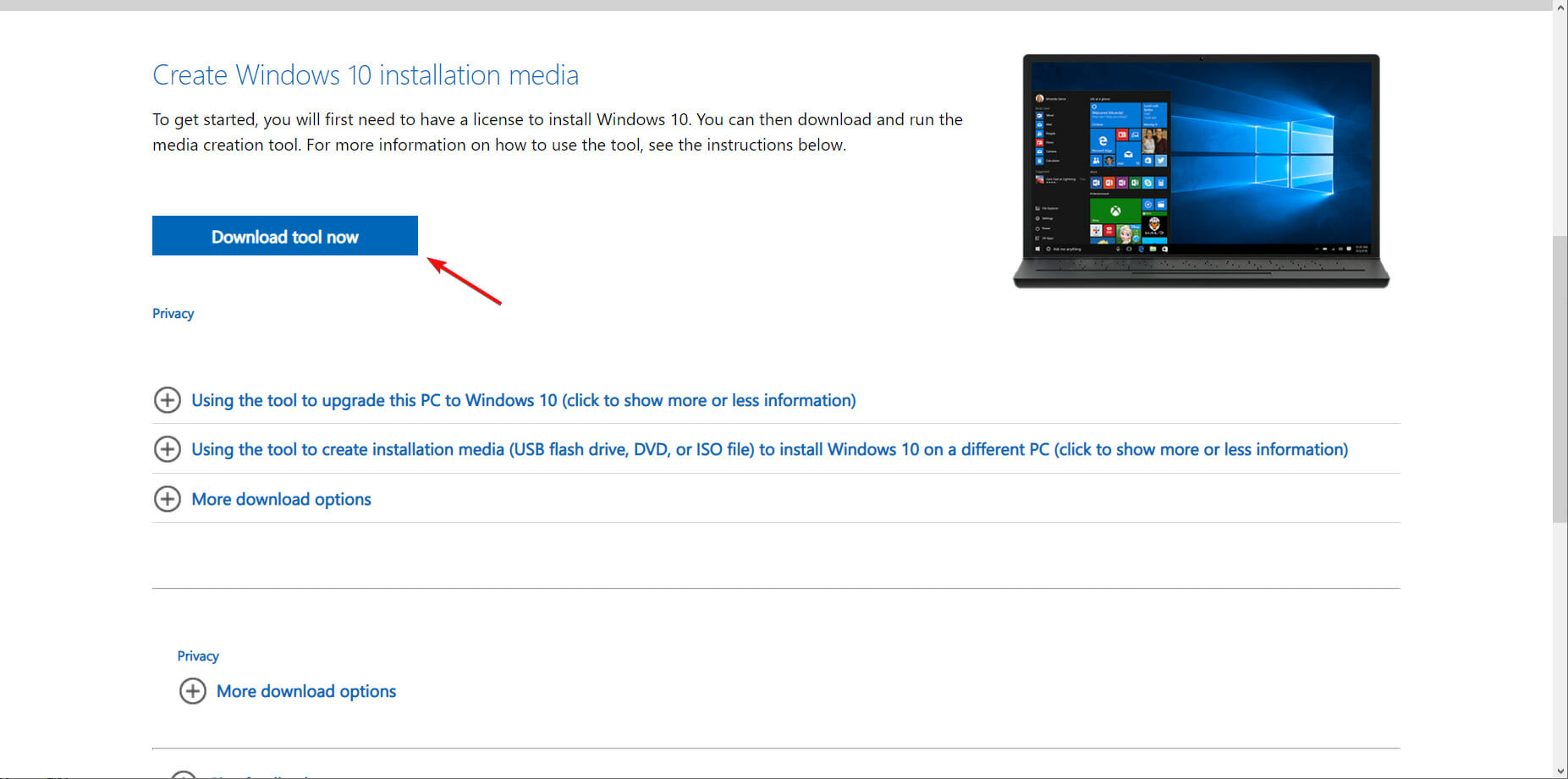
- Run the Media Creation Tool executable file after the download finishes.
- After you accept the licence agreement, check the Create installation media box and hit Next.
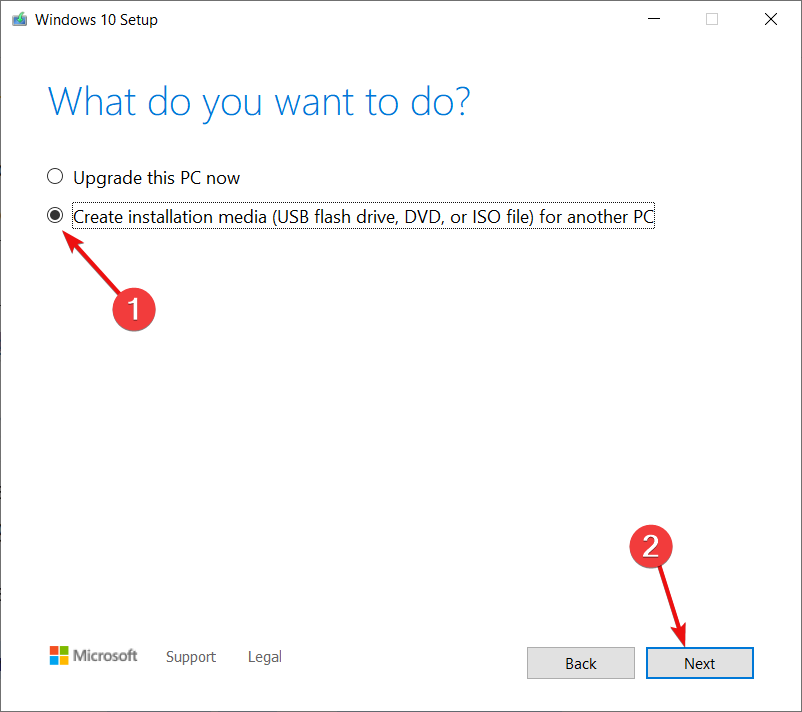
- Click Next or change the language and version of the OS if needed.
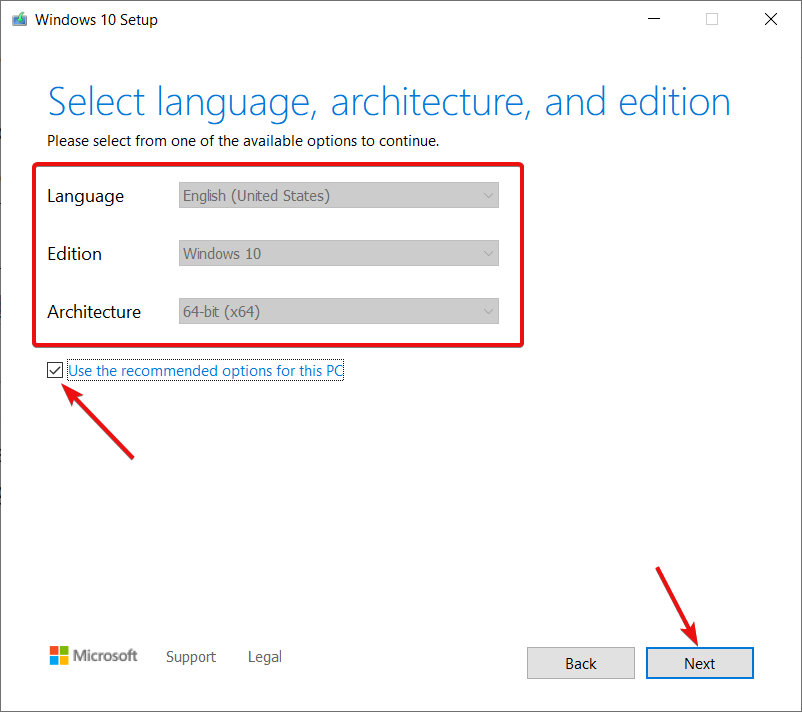
- Now, select the USB flash drive option and click Next. You also have the option of downloading the ISO file and burn it on a DVD.
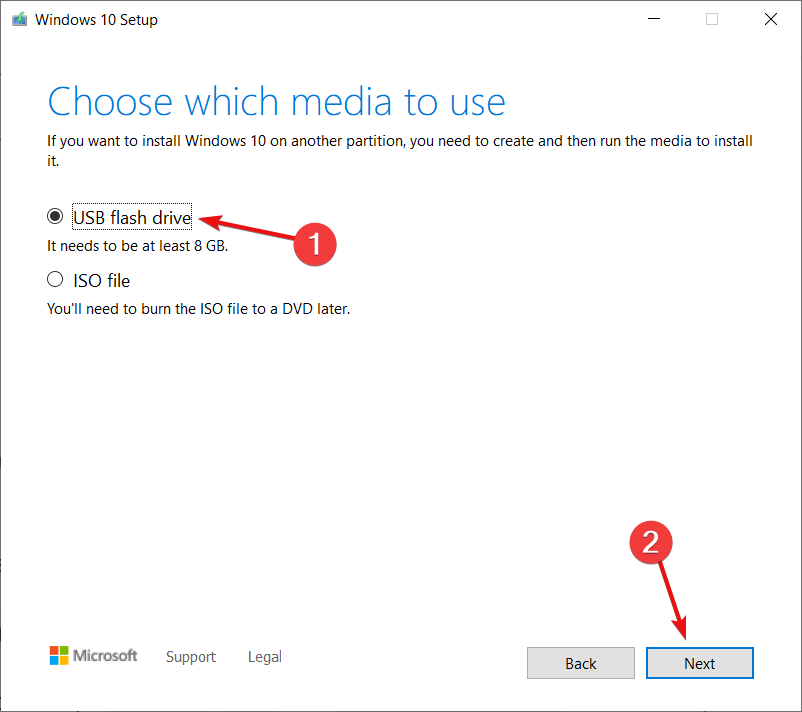
- Make sure you inserted the USB flash drive in your PC, select the correct drive on the list and hit Next.
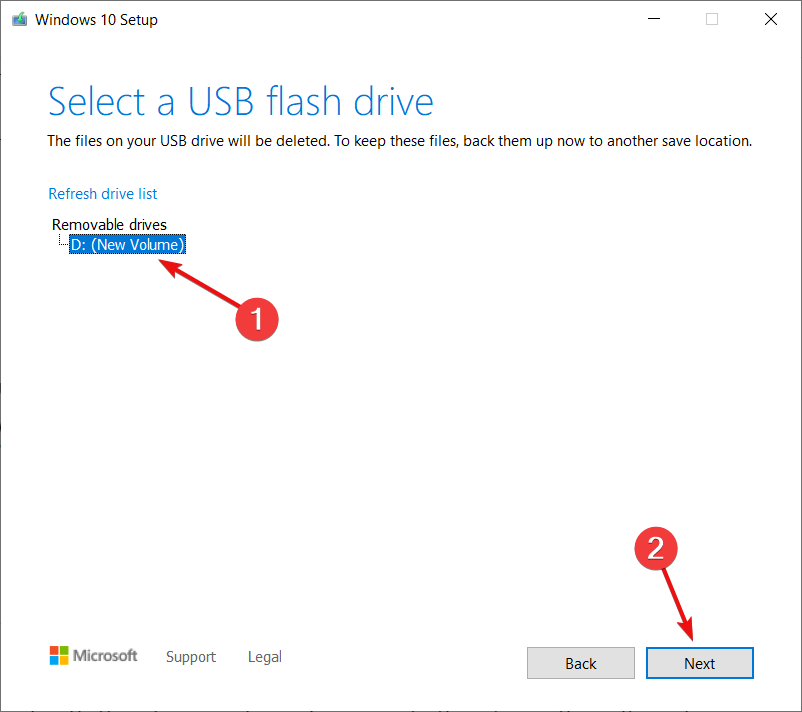
- The system will now download the Windows kit and create a bootable image on your USB drive. Wait patiently until the process is finished.
If, for any reason, you couldn't follow the steps in this solution, read our guide on how to create a USB bootable media.
After you've created the bootable media, you will be able to use it to reset your PC when you encounter the Insert your Windows installation or recovery media dialogue.
If the PC can boot normally, you can also press the Windows key + E to open File Explorer, then access the USB drive and double-click the Setup.exe file to start installing the OS.
2. Use a dedicated repair tool
As this is a system-related problem, it might be pretty hard to solve and that's why, if you can still boot your PC normally, we recommend using a dedicated tool to repair it.
There are a lot of software that can perform that task but we tried and tested Restoro which worked like a charm on restoring our systems.
One of the best features of this solution is to automatically fix all the problems with just a single click, including any security issues that may be causing this issue.
⇒ Get Restoro
3. Run SFC and DISM scans
- Click the Windows Start button, type cmd and select Run as administrator.
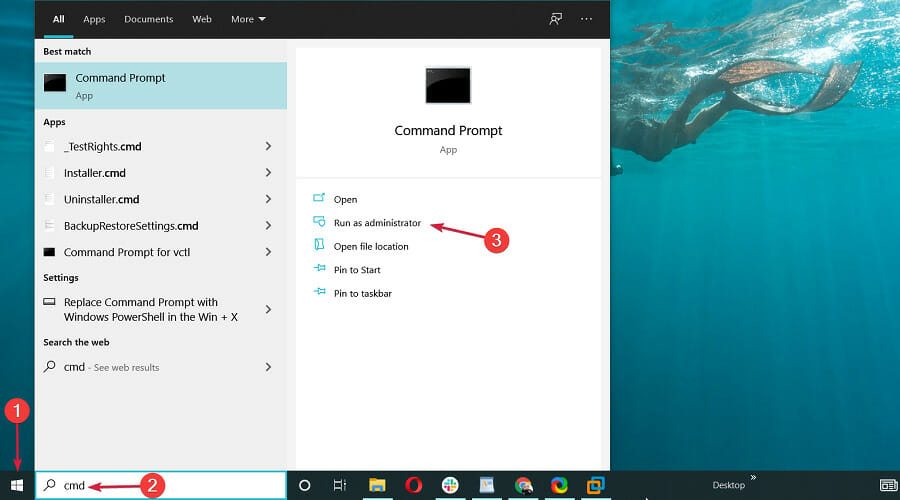
- In the command-line, type sfc/scannow and press Enter.
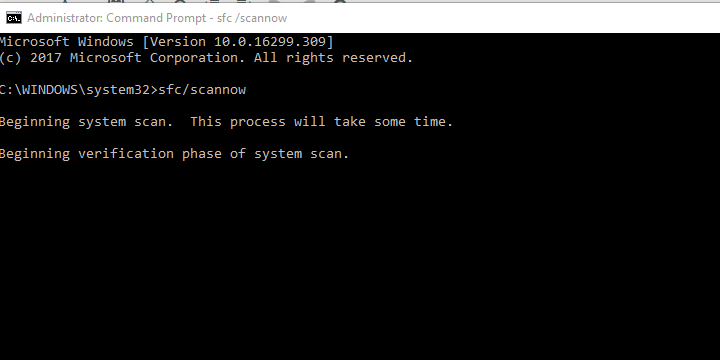
- After the process is finished, type the following commands, one by one and press Enter after each to perform a DISM scan:
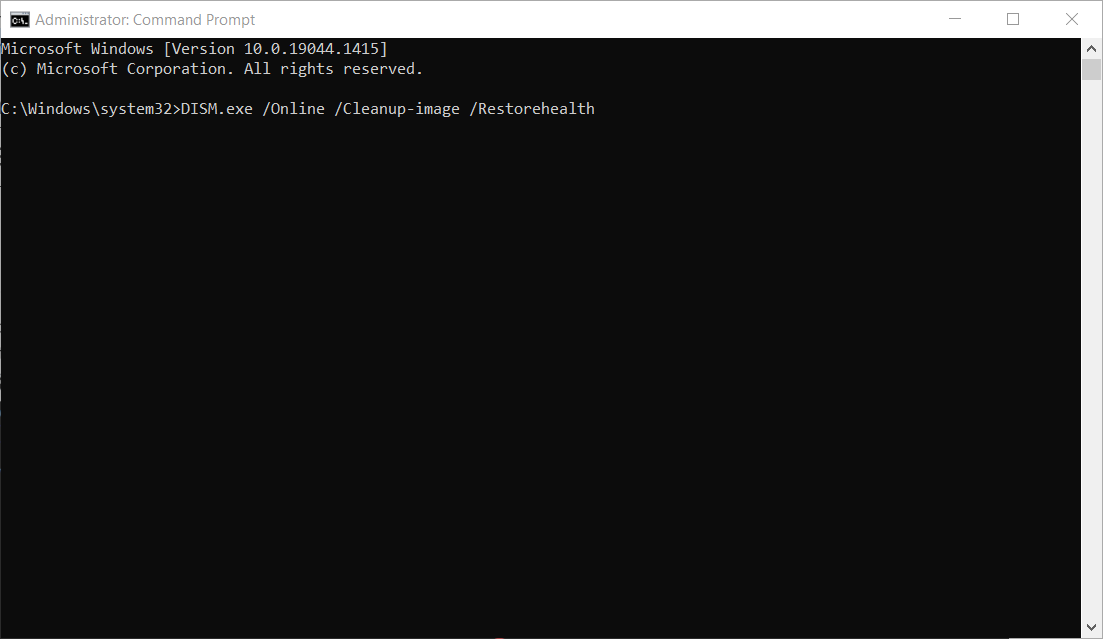
- DISM /online /Cleanup-Image /ScanHealth
DISM /Online /Cleanup-Image /RestoreHealth
- DISM /online /Cleanup-Image /ScanHealth
- The procedure should take a few minutes so try to be pacient.
Resetting PC to factory settings shouldn't require any external installation media or something similar.
It's a built-in part of the system which utilizes system resources to refresh everything. However, due to system corruption, it's not unusual for errors like this to occur.
Whether viruses or something else deleted some of the essentials files, the recovery option will lack the resources needed to restore your PC to factory values.
Some PC issues are hard to tackle, especially when it comes to corrupted repositories or missing Windows files. If you are having troubles fixing an error, your system may be partially broken.
We recommend installing Restoro, a tool that will scan your machine and identify what the fault is.
Click here to download and start repairing.
Because of that, we recommend running System File Checker and DISM, respectively. These two utilities are built into the system and run through the elevated command line.
4. Run Reset this PC from a recovery menu
- Reboot your PC 3 times in sequence until the Advanced Recovery menu appears and choose Troubleshoot.
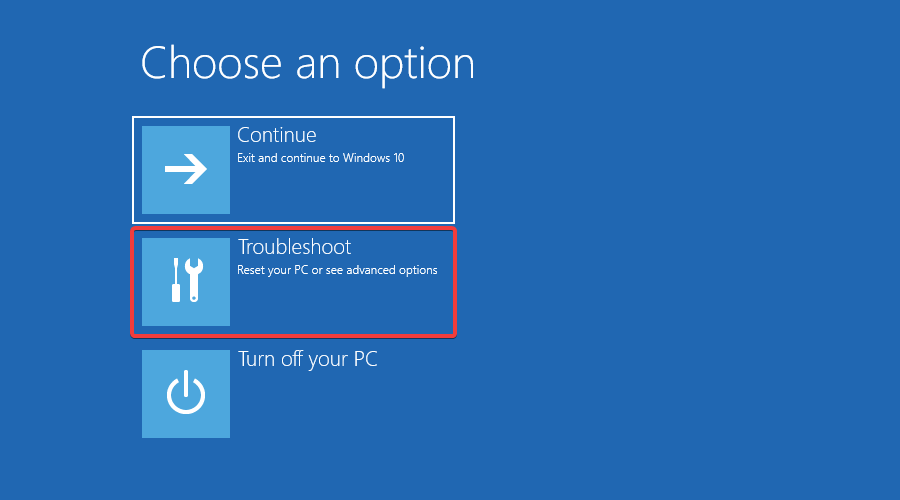
- Click on Reset this PC.
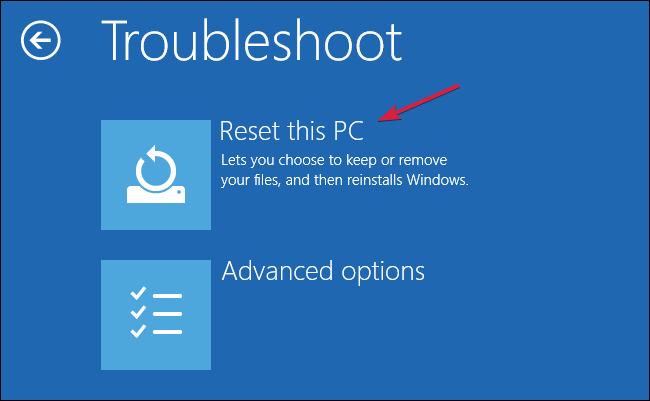
- Choose to keep your files and continue with the procedure.
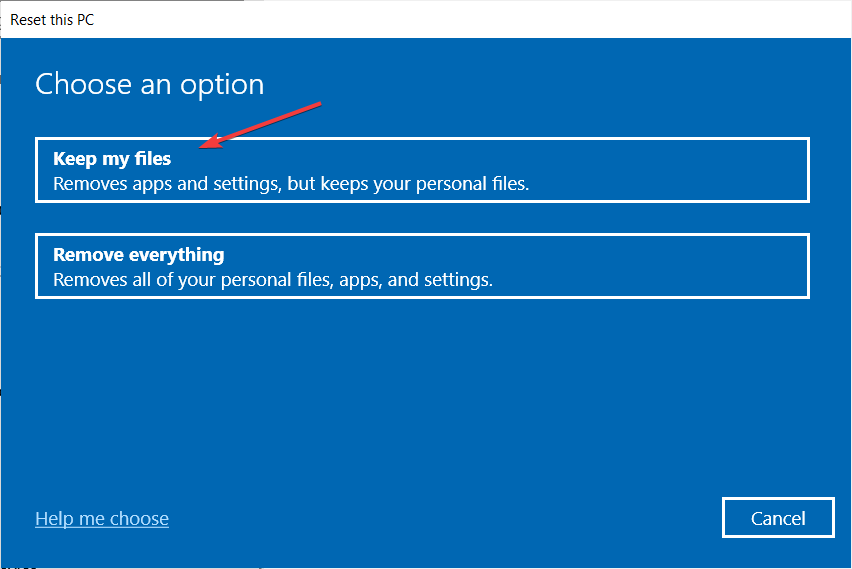
This might be a long shot, but there's a chance that Reset this PC run through the Windows 10 interface won't work.
Instead, you can access the Advanced Recovery menu and try restoring your PC from there.
In addition, since it's hard to simulate this error, we can only assume that certain users were, afterward, unable to boot in Windows 10.
5. Install Windows 10 clean
- Plug in the bootable media you've created in solution 1.
- You can either boot from that media or access it by pressing the Windows key + E to start File Explorer.
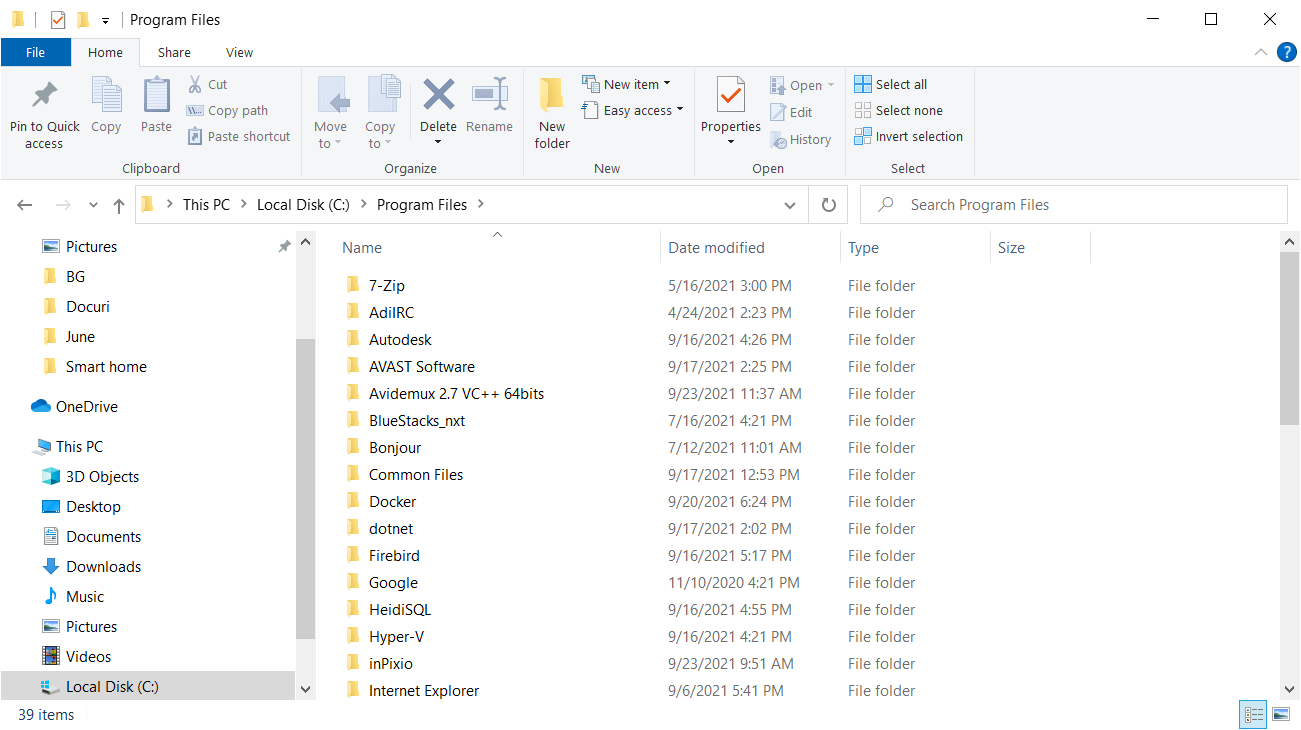
- Now, look for the removable drive and click on the Setup.exe file. The installation process will start shortly.
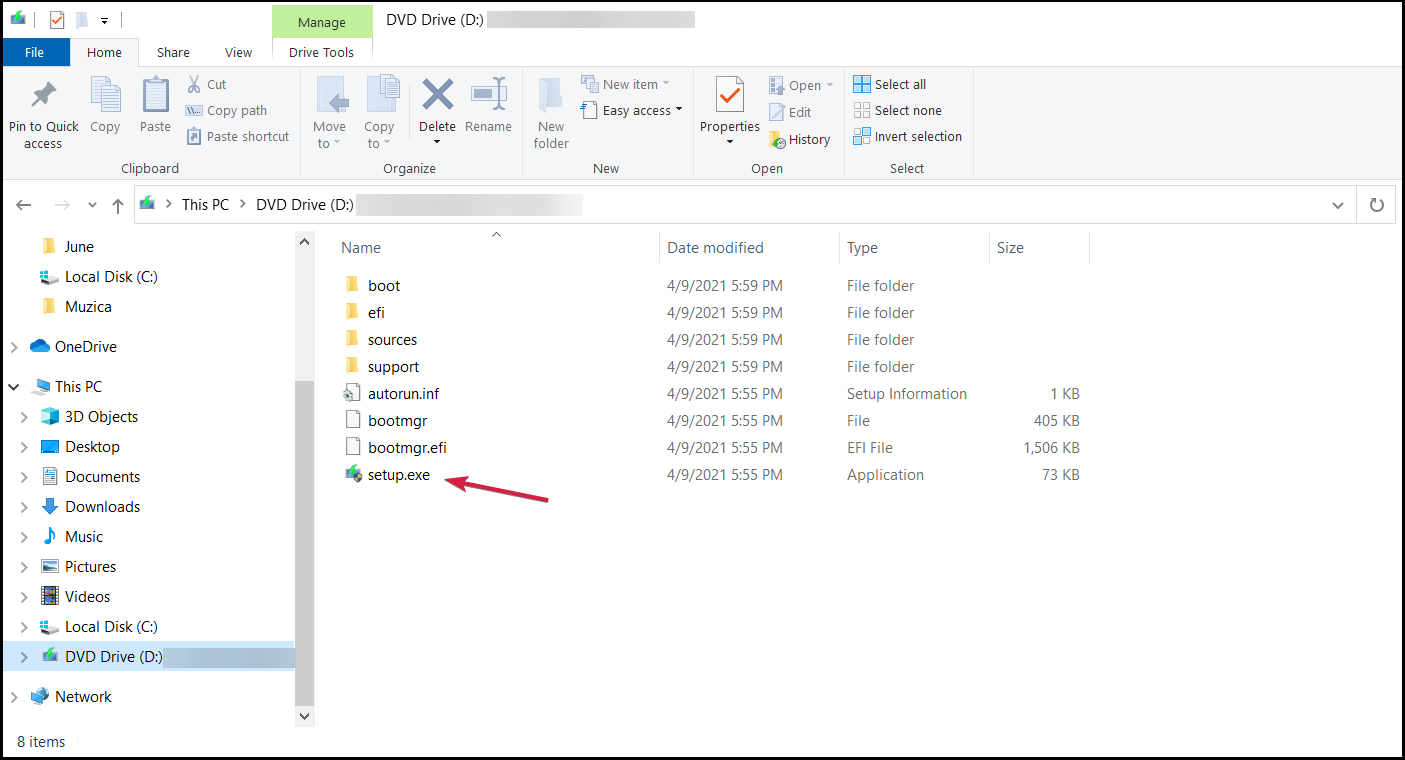
Finally, if none of the solutions were useful, the only thing you can do is reinstall Windows 10 from scratch.
Of course, if there's a way to back up your data, you should do it before formatting the system partition. That's why backing up your data on a regular basis is of utmost importance.
Otherwise, you'll get yourself in a scenario where a large chunk of your data is threatened.
If you're not sure how to perform the procedure, our guide on how to reinstall Windows 10 will provide all the information needed.
How to fix Insert your windows installation or recovery media on Windows 11?
The new OS is very similar to Windows 10 in its core components so there's no wonder you can get the Insert your Windows installation or recovery media on Windows 11 as well.
Luckily, the similarities between the two OSes will help you apply all the solutions we outlined above for Windows 10 to Windows 11.
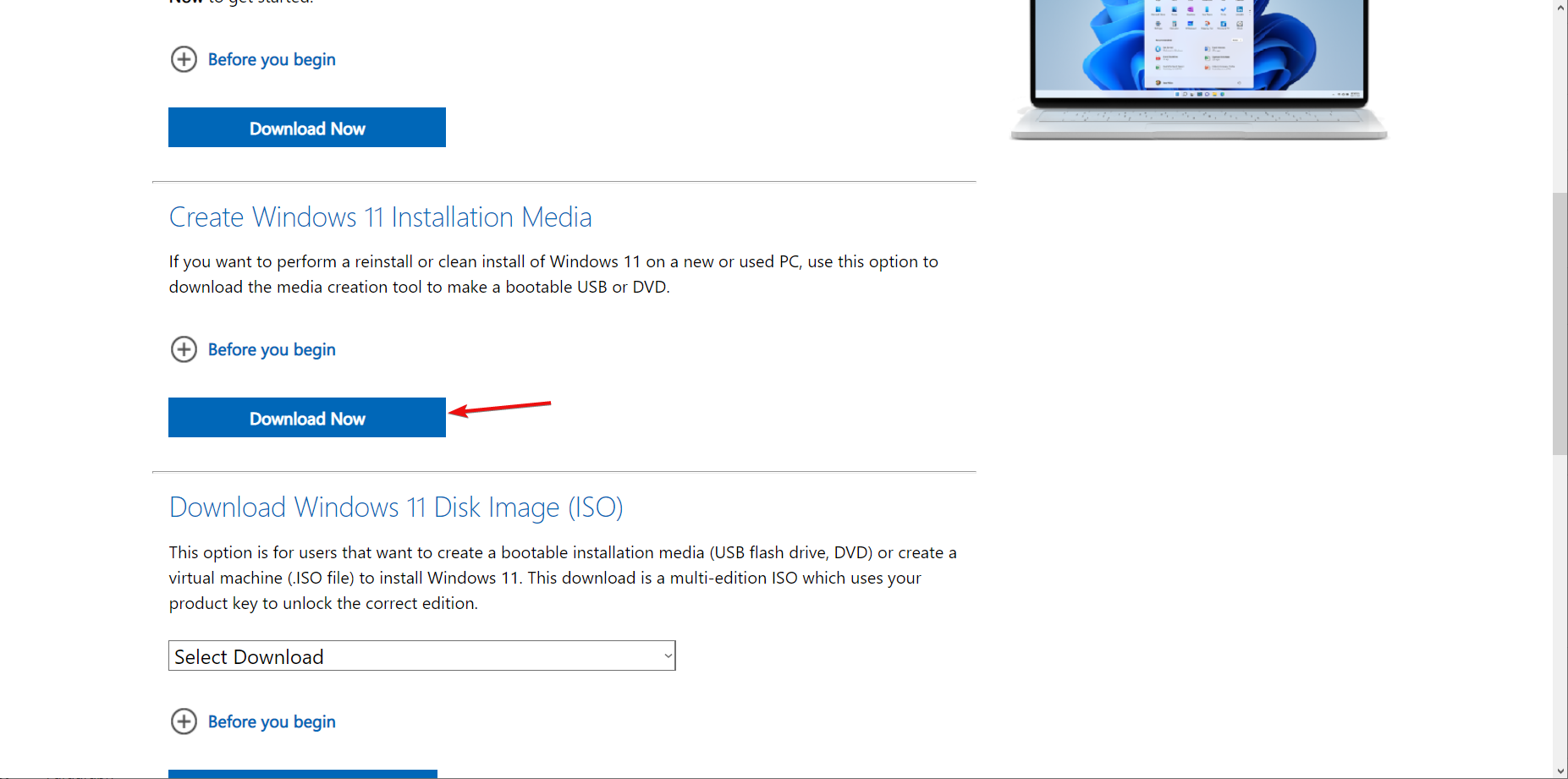
However, when performing the first solution, you will have to select the right OS from the Microsoft download page and download the tool for Windows 11 instead, just like in our screenshot above.
Finally, if even there you get stopped but this or a similar error, we recommend checking the HDD health. Also, make sure that the drive isn't locked.
That should do it. In case you have any questions or suggestions concerning the Insert your windows installation or recovery media error, we encourage you to share them.
You can do so in the comments section below.
Still having issues? Fix them with this tool:
SPONSORED
If the advices above haven't solved your issue, your PC may experience deeper Windows problems. We recommend downloading this PC Repair tool (rated Great on TrustPilot.com) to easily address them. After installation, simply click theStart Scan button and then press onRepair All.
Frequently Asked Questions
-
The system wants you to insert a bootable DVD or USB or a recovery DVD or USB if you created one before. Access BIOS and select that media as the primary source for booting. If you can't access BIOS, here's an excellent guide to help you.
-
You need to use the Create a recovery drive feature from Control Panel. Follow the on-screen instructions to create the recovery media. If you have problems creating the recovery drive, we have an expert guide to help you fix that.
-
Windows 10 lets you create a recovery drive or system repair disc that you can use to restore your computer. If your computer requests that you insert a recovery media, follow our step-by-step guide to fix that.
Source: https://windowsreport.com/insert-windows-installation-recovery-media-windows-10-error/

0 Response to "Insert Your Windows or Recovery Media to Continue"
ارسال یک نظر